تثبيت Linux Mint
الجلسة المباشرة
عند تشغيل الكمبيوتر من قرص USB (أو DVD)، يبدأ Linux Mint جلسة مباشرة. ويقوم بتسجيل دخولك آلياً باسم مستخدم يسمى mint ويعرض لك سطح المكتب مع برنامج التثبيت عليه:

جلسة Linux Mint المباشرة
تشبه الجلسة المباشرة جلسة عادية (أي كـLinux Mint بمجرد تثبيته نهائياً على الكمبيوتر)، ولكن مع وجود الاستثناءات التالية:
تكون الجلسة المباشرة أبطأ (يتم تحميلها من قرص USB أو DVD بدلاً من SSD أو HDD).
التغييرات التي تجريها في الجلسة المباشرة ليست دائمة. لا تتم كتابتها إلى قرص USB (أو DVD) ولا تؤثر على النظام الذي تم تثبيته من قبل المثبت.
تعمل بعض التطبيقات بشكل مختلف (أو لا تعمل على الإطلاق) في الجلسة المباشرة (Timeshift و Flatpak و مدير التحديثات و شاشة الترحيب..إلخ.).
تلميح
اسم المستخدم للجلسة المباشرة هو mint. في حالة مطالبتك بكلمة مرور، اضغط على Enter.
تثبيت Linux Mint على الكمبيوتر
لتثبيت Linux Mint بشكل دائم على جهاز الكمبيوتر الخاص بك:
انقر نقراً مزدوجاً على تثبيت Linux Mint.
تحديد لغتك.

اتصل بالإنترنت.
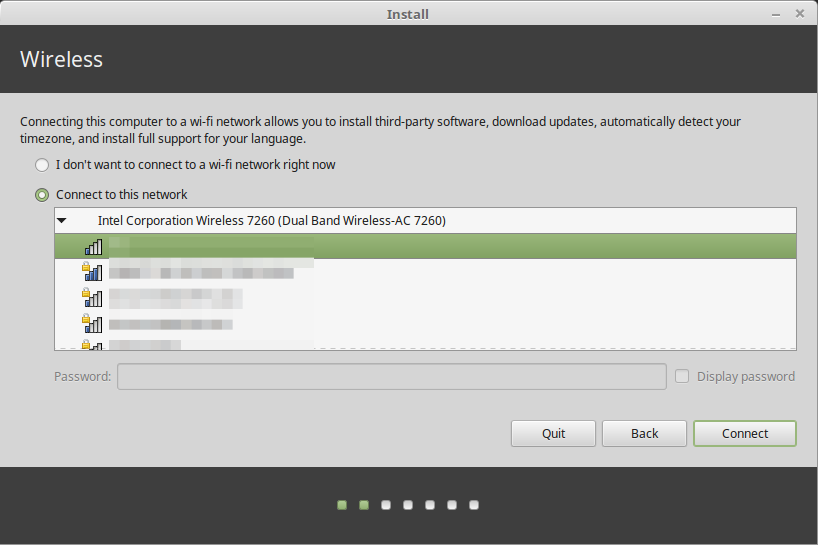
إذا كنت متصلاً بالإنترنت، ضع علامة في المربع لتثبيت برامج ترميز الوسائط المتعددة.
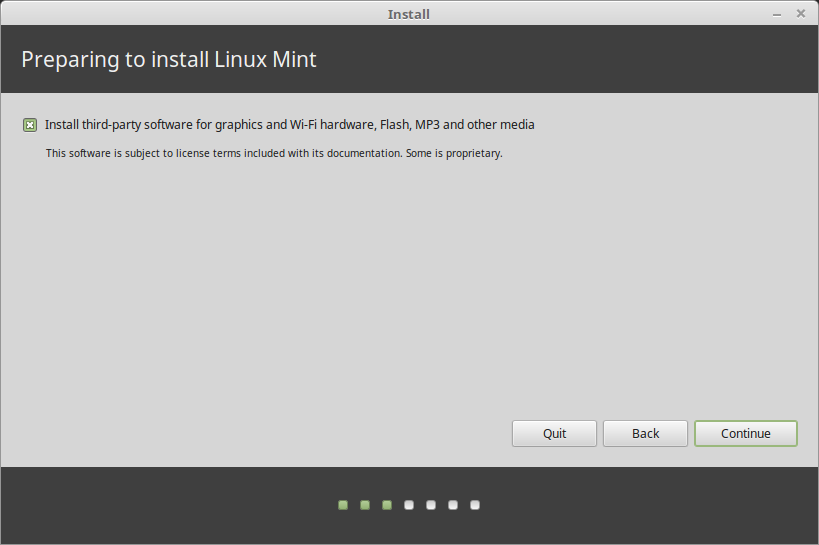
اختر نوع التثبيت.
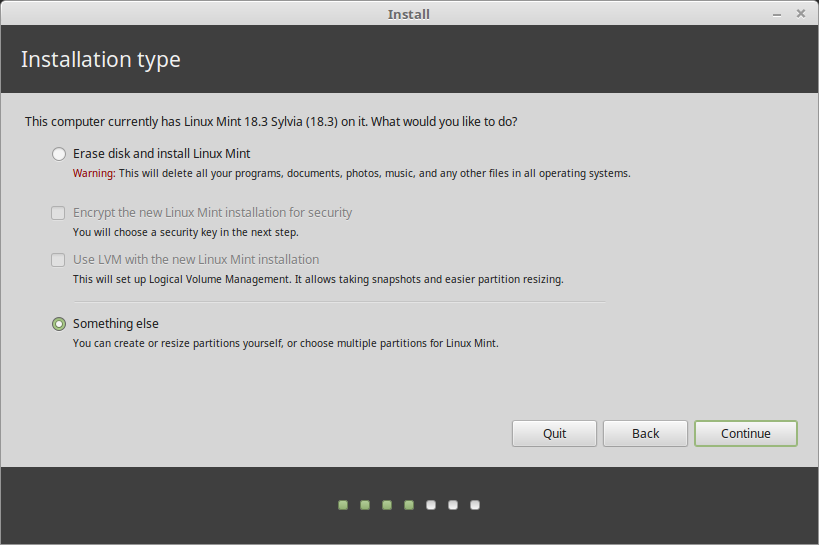
إذا كان Linux Mint هو نظام التشغيل الوحيد الذي تريد تشغيله على هذا الكمبيوتر ويمكن فقد جميع البيانات على القرص الصلب، اختر محو القرص وتثبيت Linux Mint.
تحذير
guilabel:تشفير Linux Mint الجديد للتثبيت الآمن يشير إلى تشفير القرص الكامل. في هذه المرحلة من التثبيت، لم يتم بعد تحديد تخطيط لوحة المفاتيح بحيث يتم تعيينه على en_US. إذا قررت استخدام هذا الخيار، فضع ذلك في الاعتبار عند إدخال كلمة مرور. لاحظ أن هناك مشكلات في هذا الخيار وبعض برامج تشغيل NVIDIA. إذا كنت مستخدماً جديدًا لنظام Linux، استخدم تشفير الدليل الرئيسي بدلاً من ذلك (يمكنك تحديده لاحقاً أثناء التثبيت).
إذا كان هناك نظام تشغيل آخر موجود على الكمبيوتر، فسيعرض لك المُثت خياراً لتثبيت Linux Mint بجانبه. إذا قمت بتحديد هذا الخيار، يقوم برنامج التثبيت تلقائياً بتغيير حجم نظام التشغيل الموجود لديك، ويتيح مساحة ويثبت Linux Mint بجانبه. يتم إعداد قائمة تمهيد للاختيار بين نظامي التشغيل في كل مرة تقوم فيها بتشغيل الكمبيوتر.
ملاحظة
إذا كنت ترغب في إدارة الأقسام أو تحديد الأقسام التي تريد استخدامها، فحدد شيء آخر.
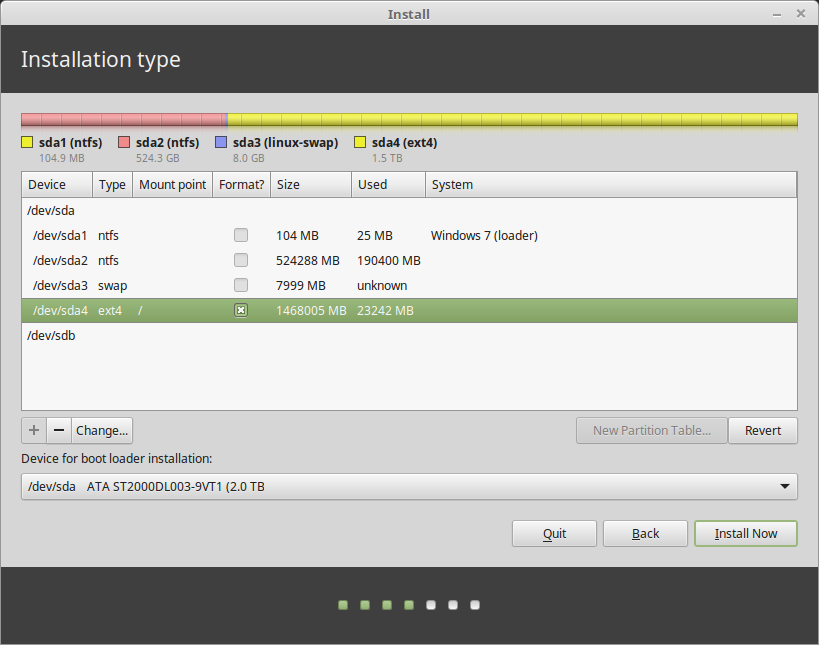
يتطلب Linux Mint قسم واحد ليتم تثبيته على الدليل '/ `الجذر.
يستهلك نظام التشغيل Linux Mint (بدون برامج أو بيانات شخصية إضافية) حوالي 15 غيغابايت، لذا يجب منح هذا القسم حجمًا مناسباً (100 جيجابايت أو أكثر).
ينصح بنظام ملفات ext4. وهو الأكثر شعبية لنظام Linux.
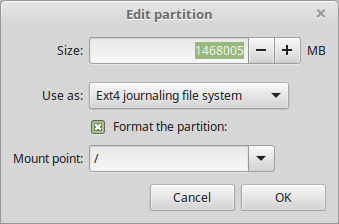
أنشئ أيضاً قسم مبادلة (swap). يستخدم هذا القسم للإسبات وكمخزن مؤقت للأمان في حالة نفاد ذاكرة الوصول العشوائي (RAM) الخاصة بالكمبيوتر. قم بتزويد هذا القسم بحجم يساوي حجم ذاكرة الوصول العشوائي في جهاز الكمبيوتر الخاص بك.
تحديد منطقتك الزمنية
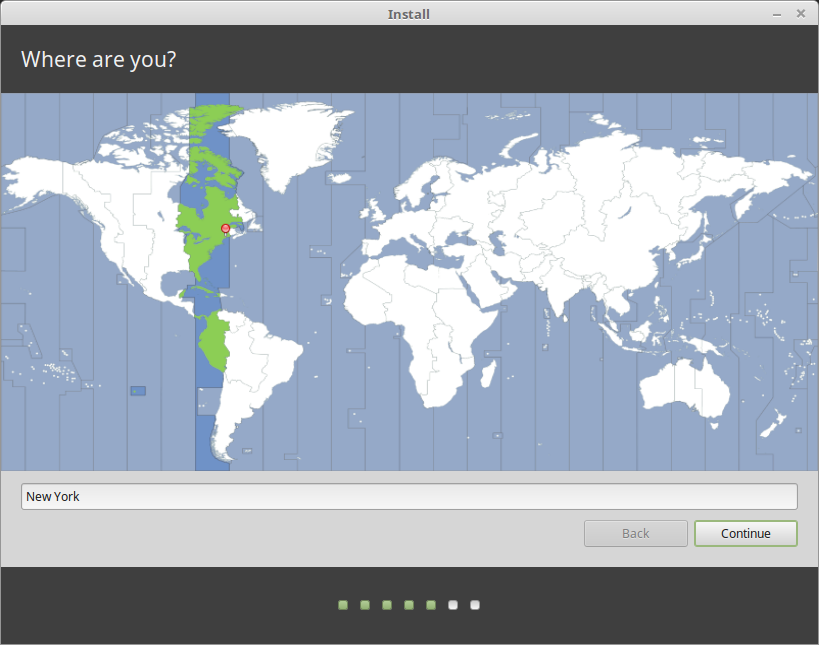
تحديد تخطيط لوحة المفاتيح
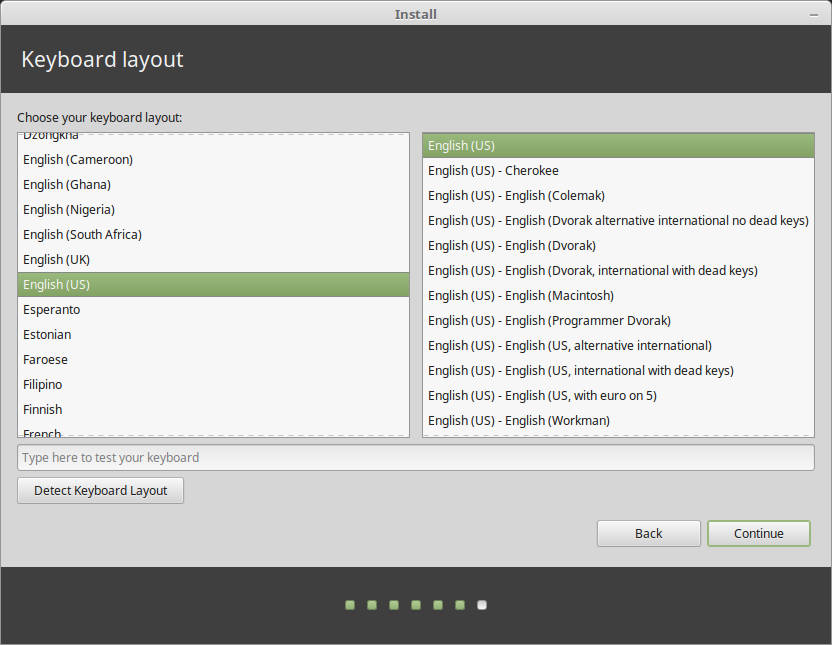
أدخل تفاصيل المستخدم الخاصة بك
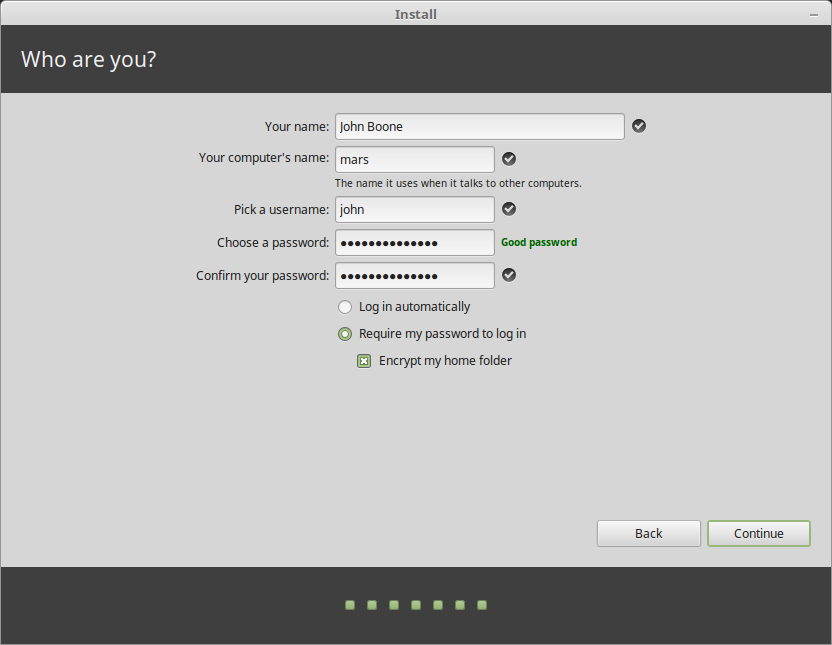
اسمك يمكن ان يكون اسمك الحقيقي، ولكن لا يجب ان يكون. يتم استخدامه محليا فقط، في شاشه التوقف وشاشة تسجيل الدخول.
اسم المستخدم هو ما تقوم بتسجيل الدخول به، و``اسم المضيف`` هو اسم جهاز الكمبيوتر الخاص بك على الشبكة.
لمنع الأخطاء، استخدم الأحرف الصغيرة فقط، بدون علامات ترقيم أو إبراز.
لحماية بياناتك الشخصية ضد الهجمات المحلية (الأشخاص من حولك، أو في حالة سرقة جهاز الكمبيوتر الخاص بك)، ضع علامة على :guilabel:`تشفير مجلدي الرئيسي'.
اختر كلمة مرور قوية.
استمتع بعرض الشرائح أثناء تثبيت Linux Mint على جهاز الكمبيوتر الخاص بك.
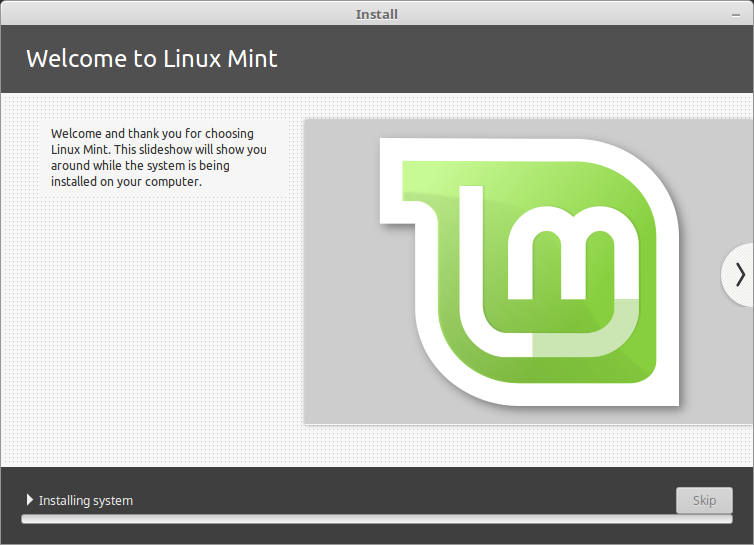
عند الانتهاء من التثبيت، انقر فوق إعادة تشغيل الآن.

سيبدأ الكمبيوتر في إيقاف التشغيل ويطلب منك إزالة قرص USB (أو DVD). عند إعادة التشغيل، يجب أن يعرض لك جهاز الكمبيوتر قائمة تمهيد أو بدء تشغيل نظام Linux Mint المثبت حديثاً.